Motorola es una de las compañías más interesadas en actualizar sus dispositivos a la versión mas reciente del sistema operativo Android, y no solo lo hará en la gama alta del mercado, sino también en la gama baja con el Motorola Moto E.

Pero la compañía no es la única pensando en actualizar este dispositivo, hoy nos enteramos que algunos desarrolladores del foro XDA Developers portaron de manera oficial la ROM CyanogenMod 12 al Moto E.
CyanogenMod 12 con Android 5.0.2 para el Motorola Moto E
Aunque ya es un hecho que Android 5.0 llegará al Motorola Moto E (y en algunos países ya se está actualizando), con la llegada de CyanogenMod a este dispositivo los usuarios tendrán una nueva ROM para probar.
Por supuesto, y como es costumbre, esta ROM actualmente se encuentra en fase beta o ‘nightly’, como es llamada por los desarrolladores encargados, esto quiere decir que si la instalas verás algunos bugs que se irán arreglando con versiones posteriores que se pueden instalar desde el propio móvil.
Como instalar CyanogenMod 12 con Android 5.0.2 en el Motorola Moto E
Si eres de los usuarios a los que les gusta testear ROMS en su dispositivo y quieres instalar CyanogenMod 12 estos son los pasos a seguir:
- Antes de iniciar debes rootear Android en tu dispositivo
- Debes tener un modo de recuperación personalizado, de preferencia TWRP
- Descarga las GApps desde este enlace y la ROM desde este otro enlace
- Pasa ambos archivos a tu dispositivo y luego apágalo
- Inicia el móvil Motorola en modo de recuperación para eso debes presionar el botón de volumen menos y sin soltar encender el móvil
- Verás un menú con fondo negro, muévete con el botón de volumen hasta “Recovery” y presiona el botón de volumen más para entrar
- Cuando te encuentres en el menú de recuperación debes de ir a Wipe > Advanced wipe
- Aquí selecciona SYSTEM, DATA, CACHE, DALVIK CACHE y has el swipe para confirmar el proceso
- Luego vuelve al inicio y selecciona Install y busca el archivo de la ROM
- Reinicia el móvil y realiza la configuración inicial del sistema, espera unos minutos sin mover el móvil
- Cuando tengas todos los datos puestos reinicia nuevamente en modo de recuperación y vuelve a la opción Install para instalar las GApps, después de que lo hagas reinicia tu móvil normalmente
Si todo va bien ya has logrado actualizar Android en el Motorola Moto E, si tuviste problemas nos puedes contactar en el área de comentarios o en nuestras redes sociales para ayudarte a terminar de forma adecuada.

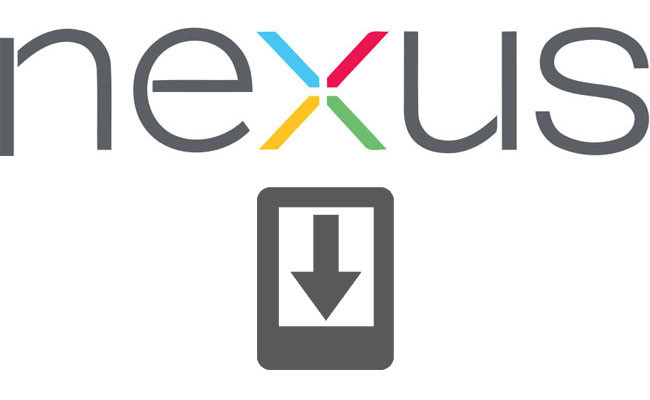
 Las actualizaciones se reciben un poco más tarde cuando hablamos de las que llegan de las operadoras de telefonía celular que aquellas que están sujetas a un dispositivo libre.
Las actualizaciones se reciben un poco más tarde cuando hablamos de las que llegan de las operadoras de telefonía celular que aquellas que están sujetas a un dispositivo libre.