Si tienes un Sony Xperia L y quieres actualizar Android para tener la última versión estas de suerte:
 Con este tutorial podrás instalar la ROM AOSP que esta inspirada en el sistema operativo Android 7.0 Nougat.
Con este tutorial podrás instalar la ROM AOSP que esta inspirada en el sistema operativo Android 7.0 Nougat.
Para actualizar el Sony Xperia L primero que nada debes cumplir con los requisitos que te marcamos en el primer apartado, luego de eso podrás seguir los pasos de la actualización sin problema alguno.
Nota: Antes de iniciar debes saber que la ROM se encuentra en fase de pruebas por lo que debe tener algunos errores significativos, si usas tu teléfono a diario o para el trabajo es mejor que esperes a un versión más estable.
Requisitos para actualizar Android 7.0 en el Sony Xperia L
- Tu Sony Xperia L debe tener al menos un 60% de bateria total para que no se apague a la mitad del proceso, lo que podría dañar el sistema
- Si tienes datos importantes crea un respaldo, el proceso no borrará nada pero siempre es mejor estar seguros
- Si no tienes instalado el modo de recuperación TWRP sigue este tutorial (en ingles) para instalarlo de forma adecuada
- Descarga la ROM de Android 7.0 desde este enlace y luego copiala a la memoria externa de tu Sony Xperia L
- Descarga el instalador de aplicaciones de Google desde este enlace y copialas a la misma ubicación de la ROM
Si todo ha ido de forma correcta es hora de iniciar el proceso de actualización, ve al siguiente apartado, sin embargo, si tuviste algún problema contáctanos antes de continuar.
Actualizar Android 7.0 en el Sony Xperia L
Estos son los pasos para actualizar tu Sony Xperia L a Android 7.0:
- Reinicia tu Sony Xperia L en modo de recuperación TWRP
- Toca en Wipe y luego desliza para continuar, cuando el proceso termine presiona Home
- Cuando estés de nuevo en el primer menú presiona Install y luego busca la ROM, selecciónala y luego desliza para continuar
- Cuando el proceso termine presiona nuevamente Home y repite el paso anterior para seleccionar el instalador de aplicaciones de Google
- Una vez que estés de vuelta selecciona Reboot > System y el móvil se reiniciará
- En cuestión de minutos verás la pantalla de bienvenida, lo que quiere decir que has terminado
Si tuviste algún problema para actualizar Android 7.0 en el Sony Xperia L te esperamos en el área de comentarios o en nuestras redes sociales para ayudarte.

 Ahora te enseñaremos a volver tu Sony Xperia Z1 al sistema de fábrica utilizando el método de actualización o reparación a través del software Sony PC Companion.
Ahora te enseñaremos a volver tu Sony Xperia Z1 al sistema de fábrica utilizando el método de actualización o reparación a través del software Sony PC Companion.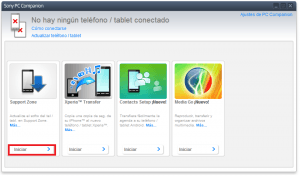
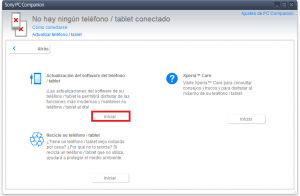
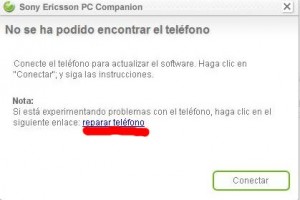
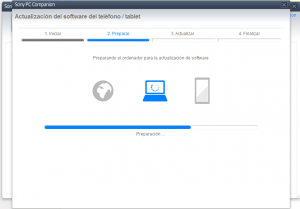
 No hay ni tienda de Google Play, ni Gmail, ni ninguna otra app de la compañía creadora del sistema operativo Android.
No hay ni tienda de Google Play, ni Gmail, ni ninguna otra app de la compañía creadora del sistema operativo Android.